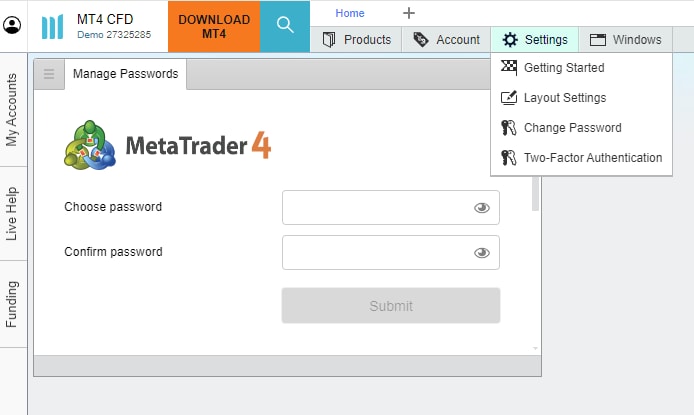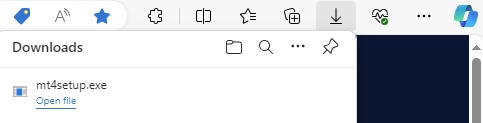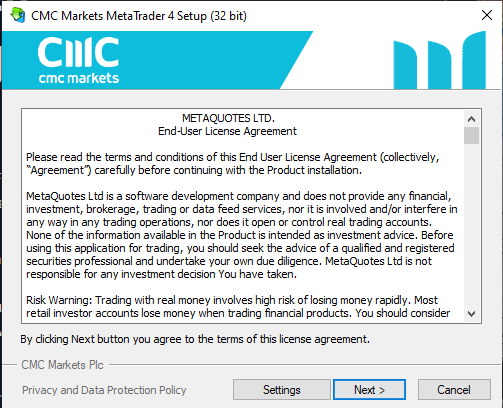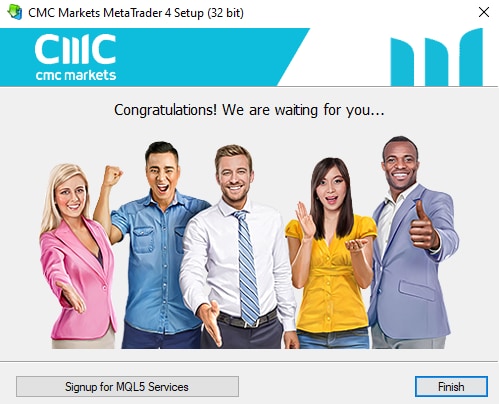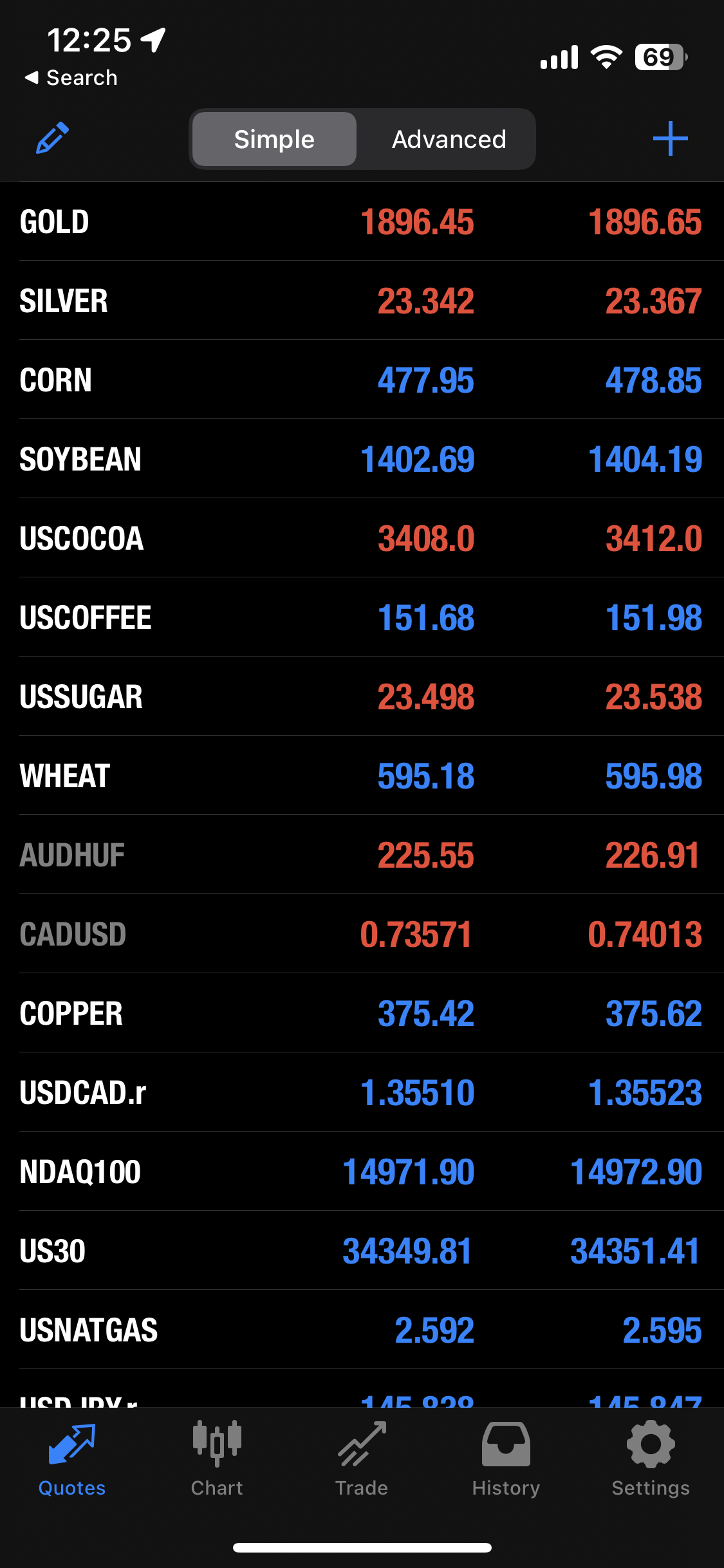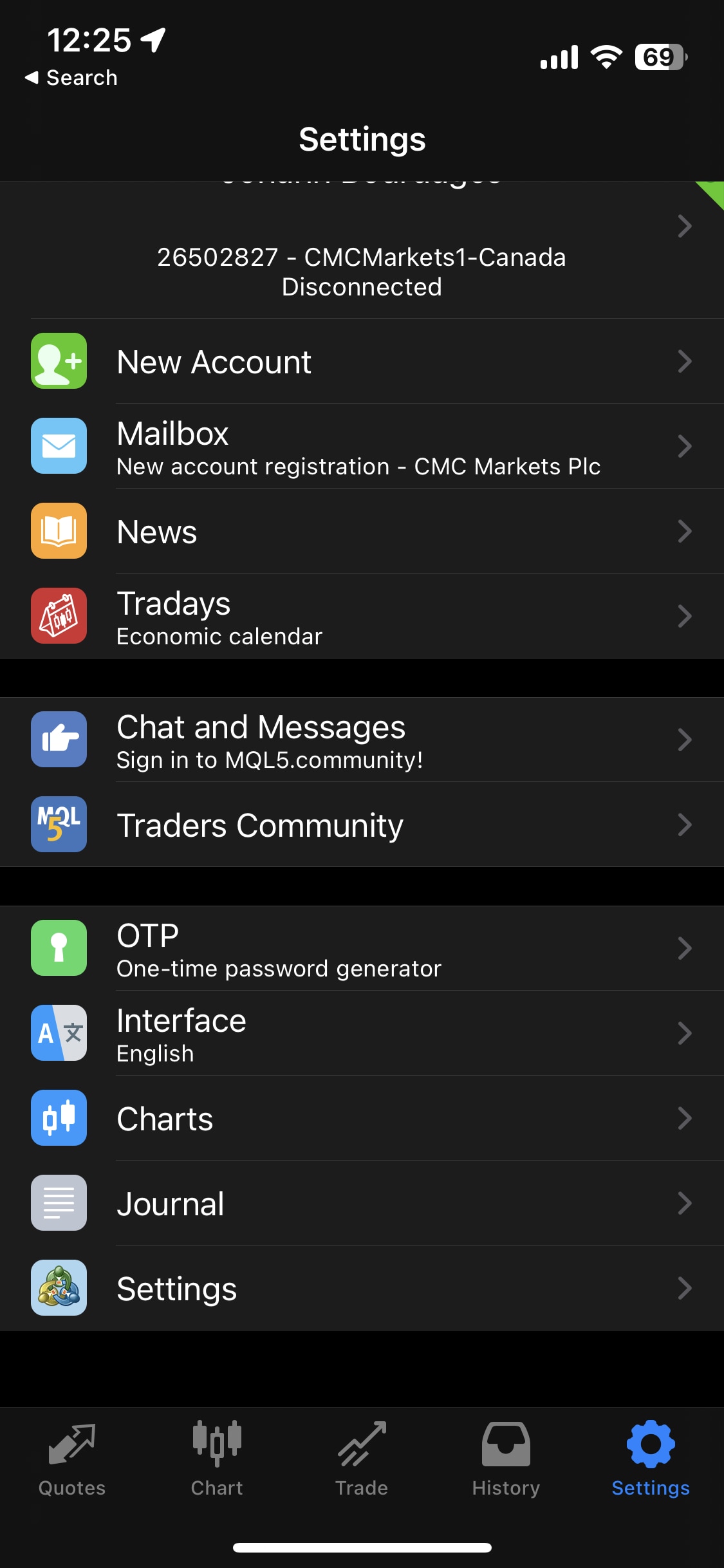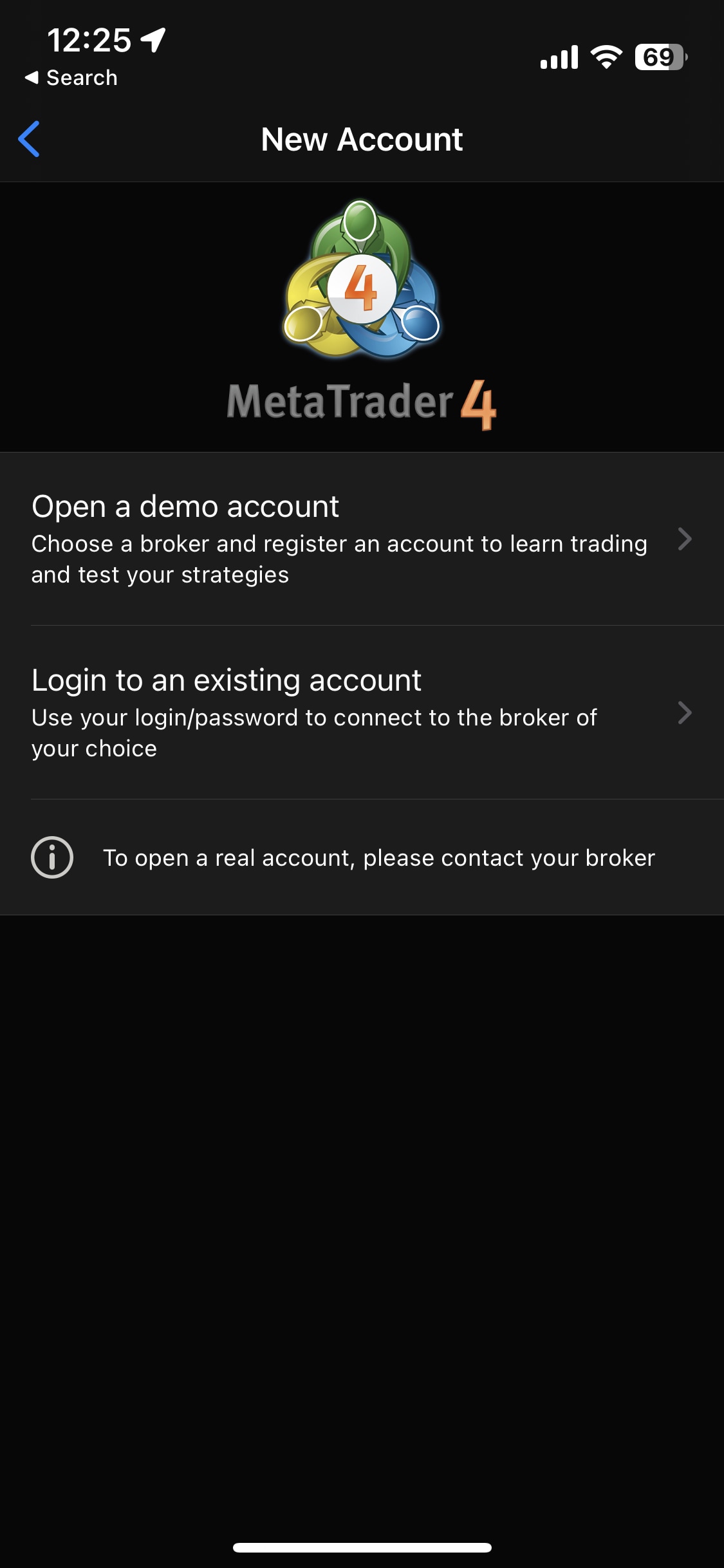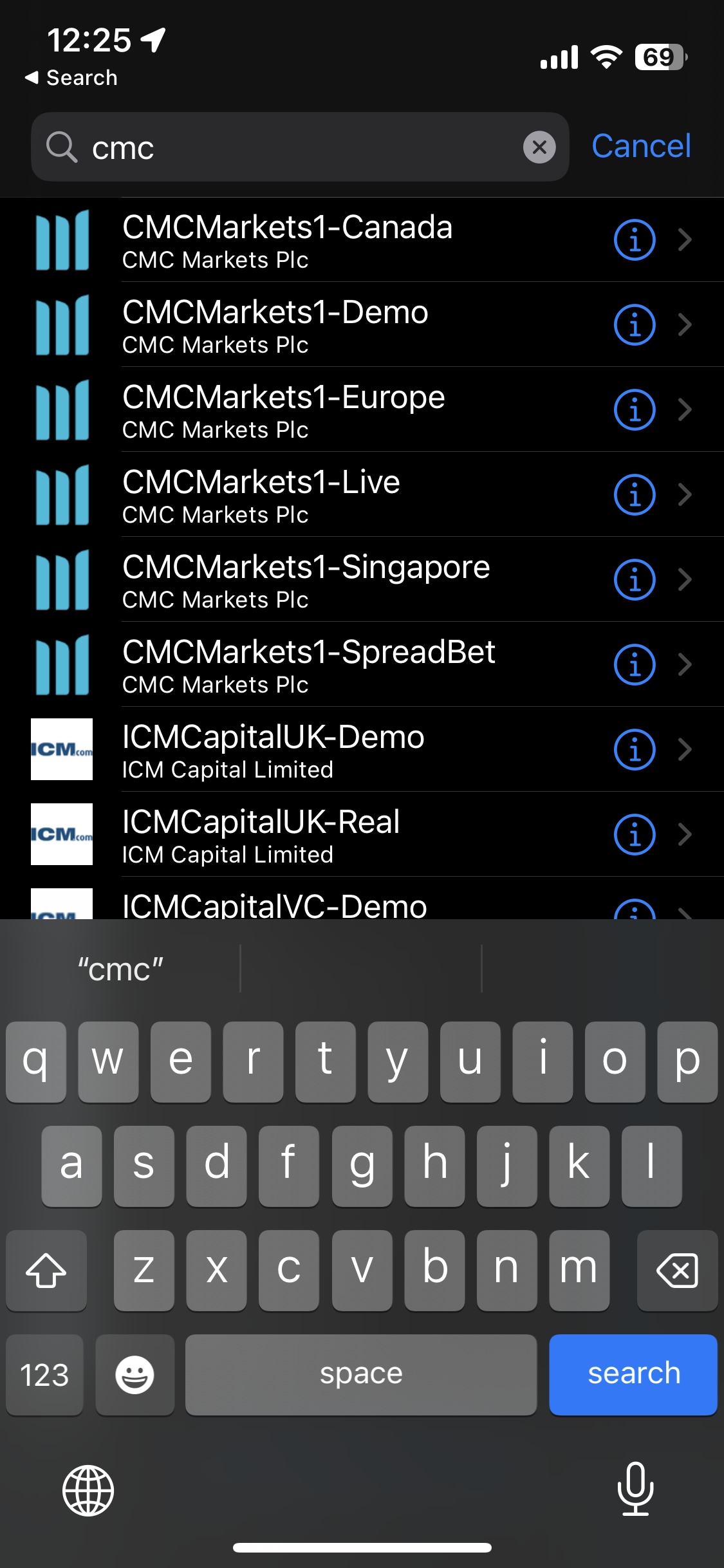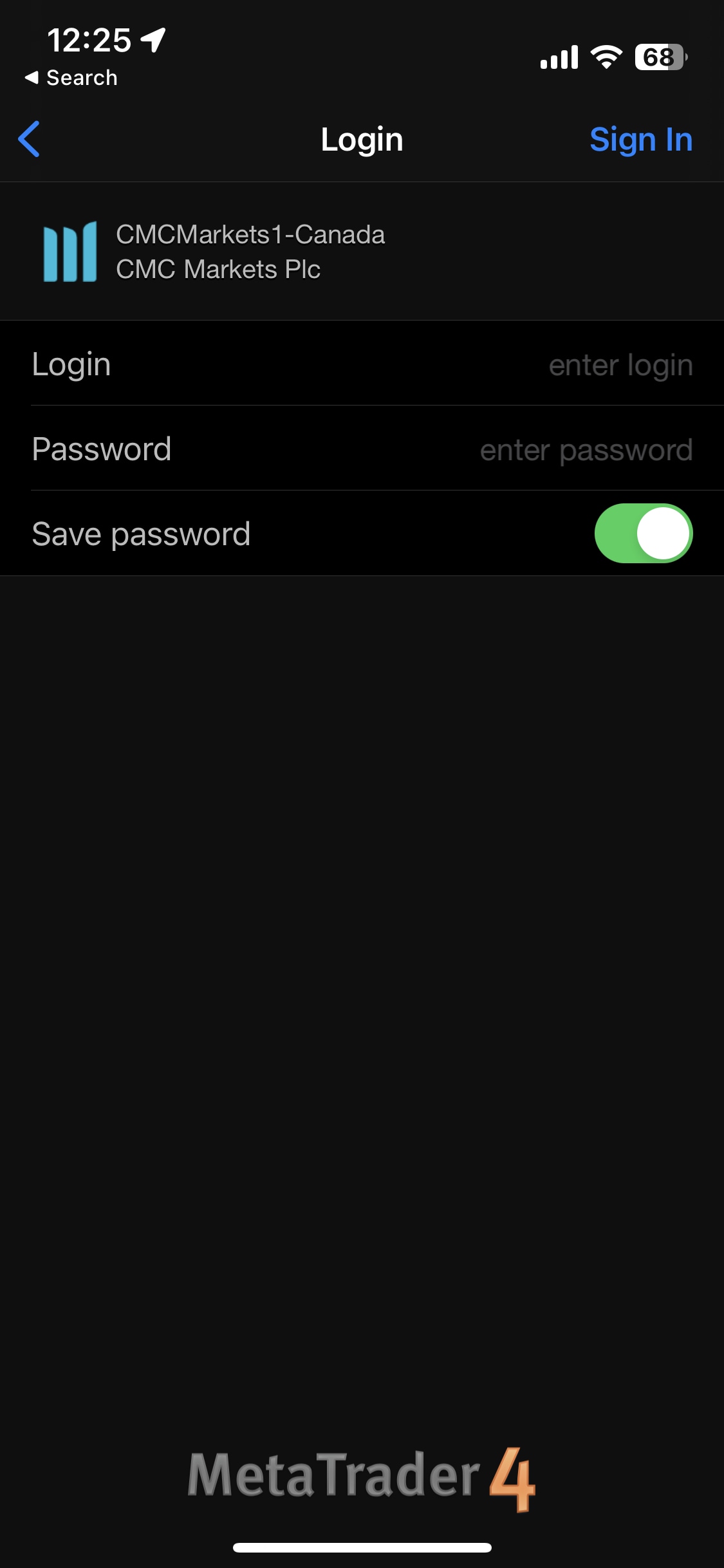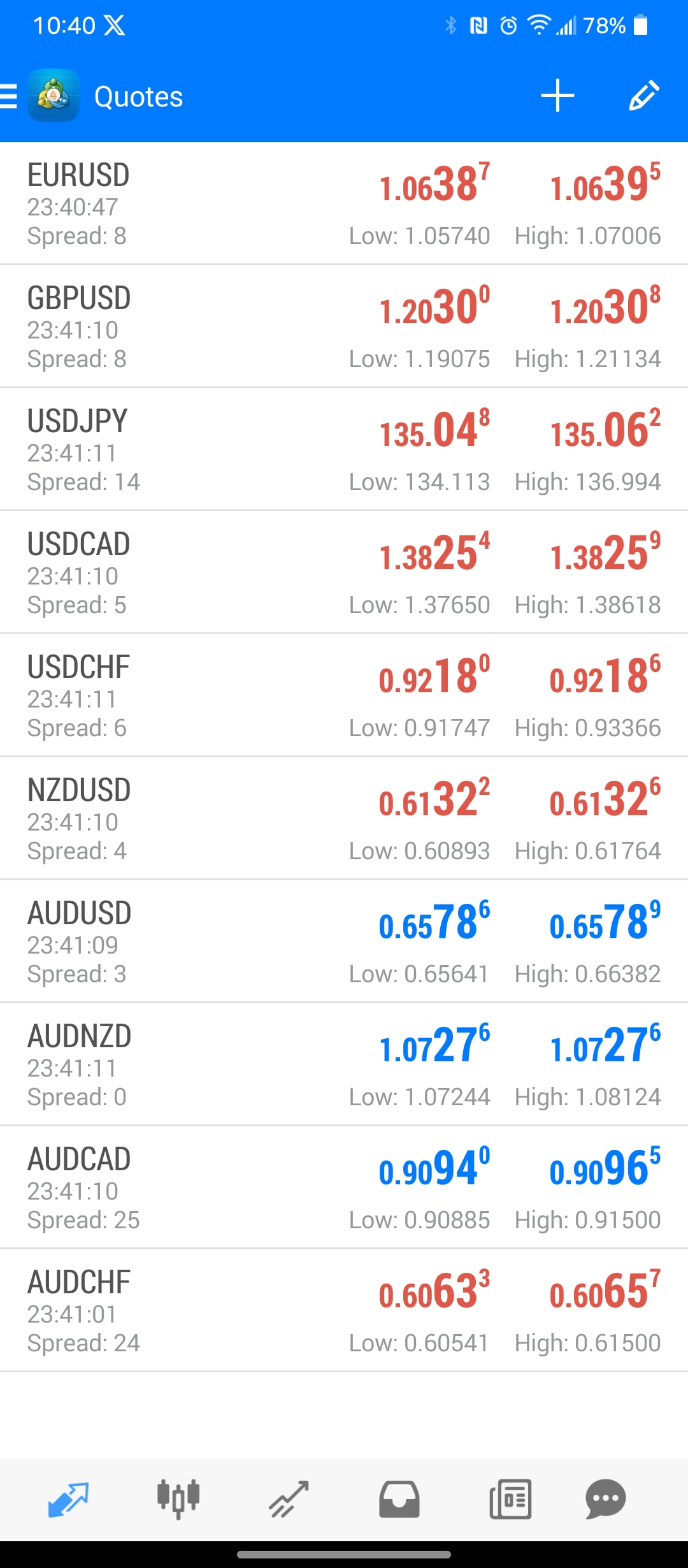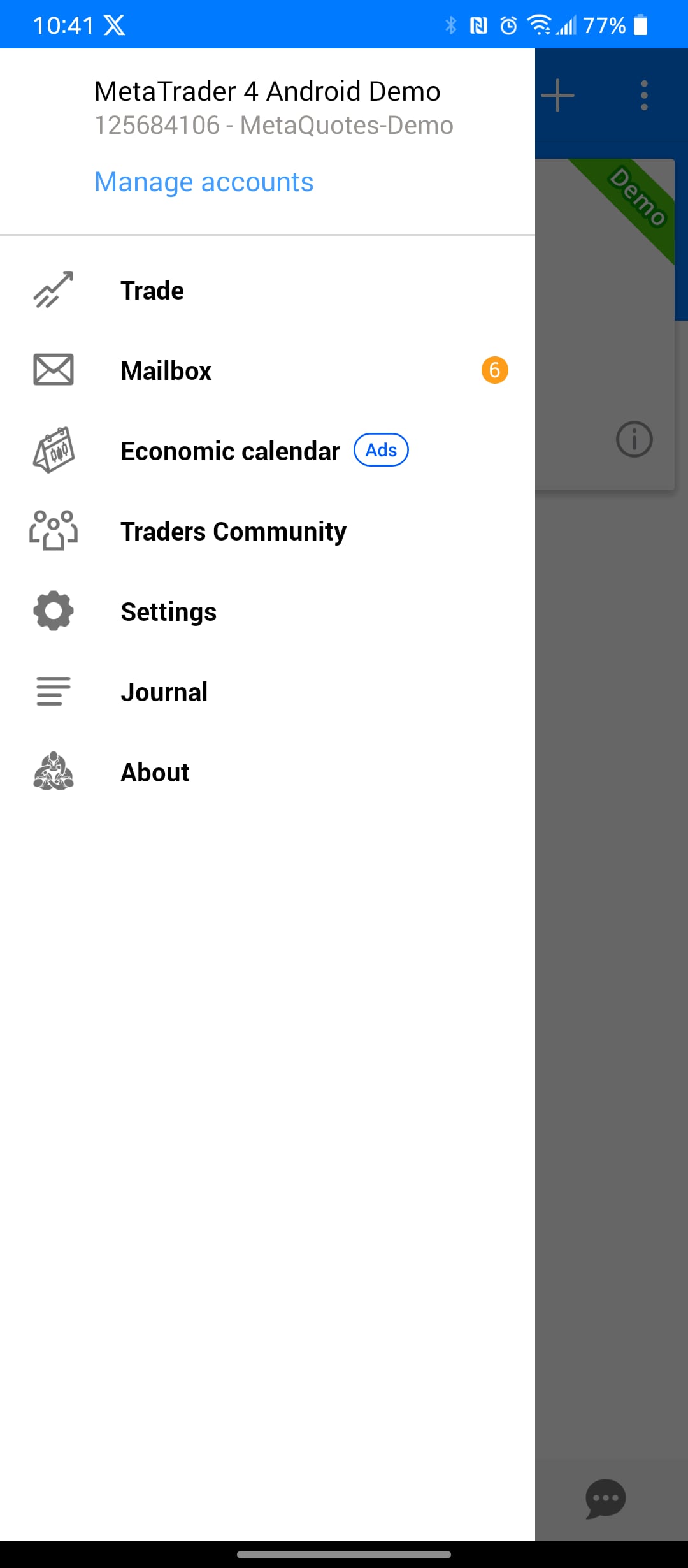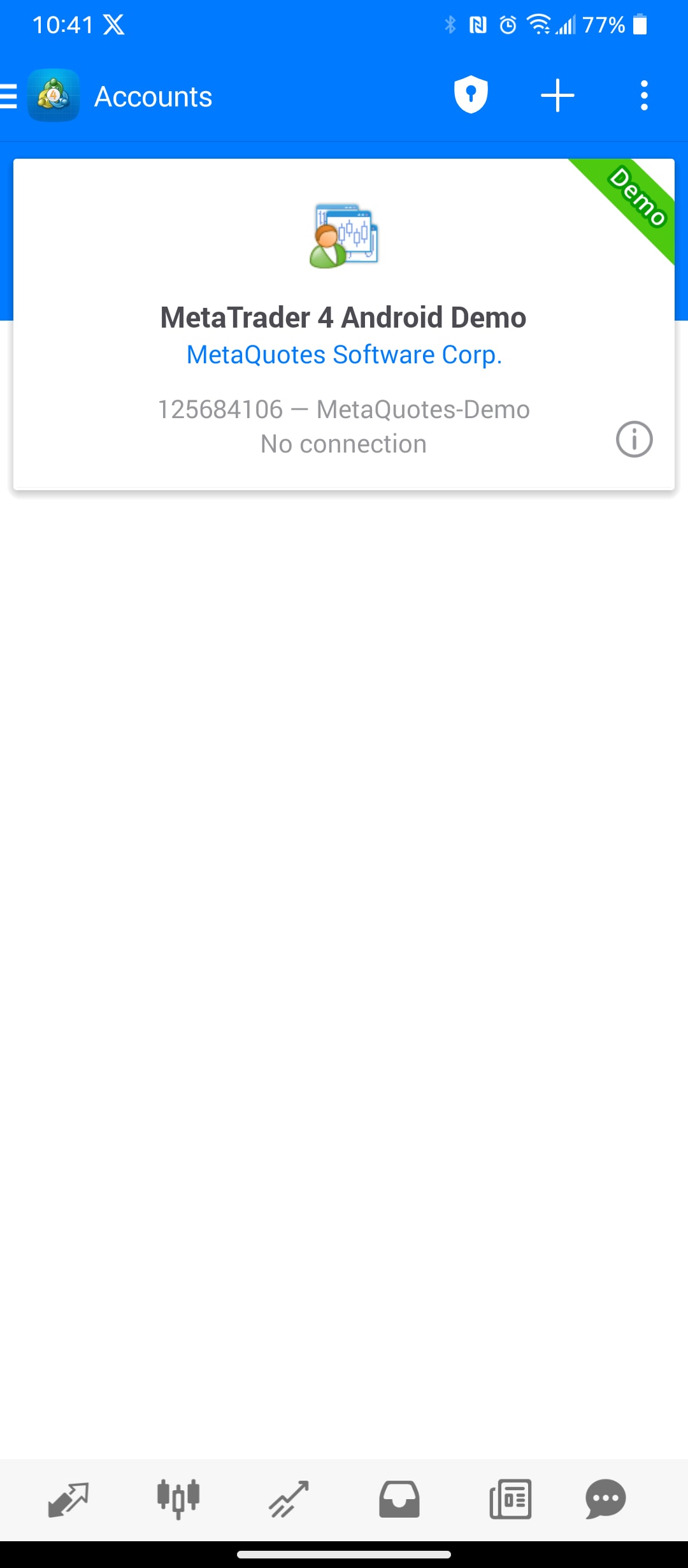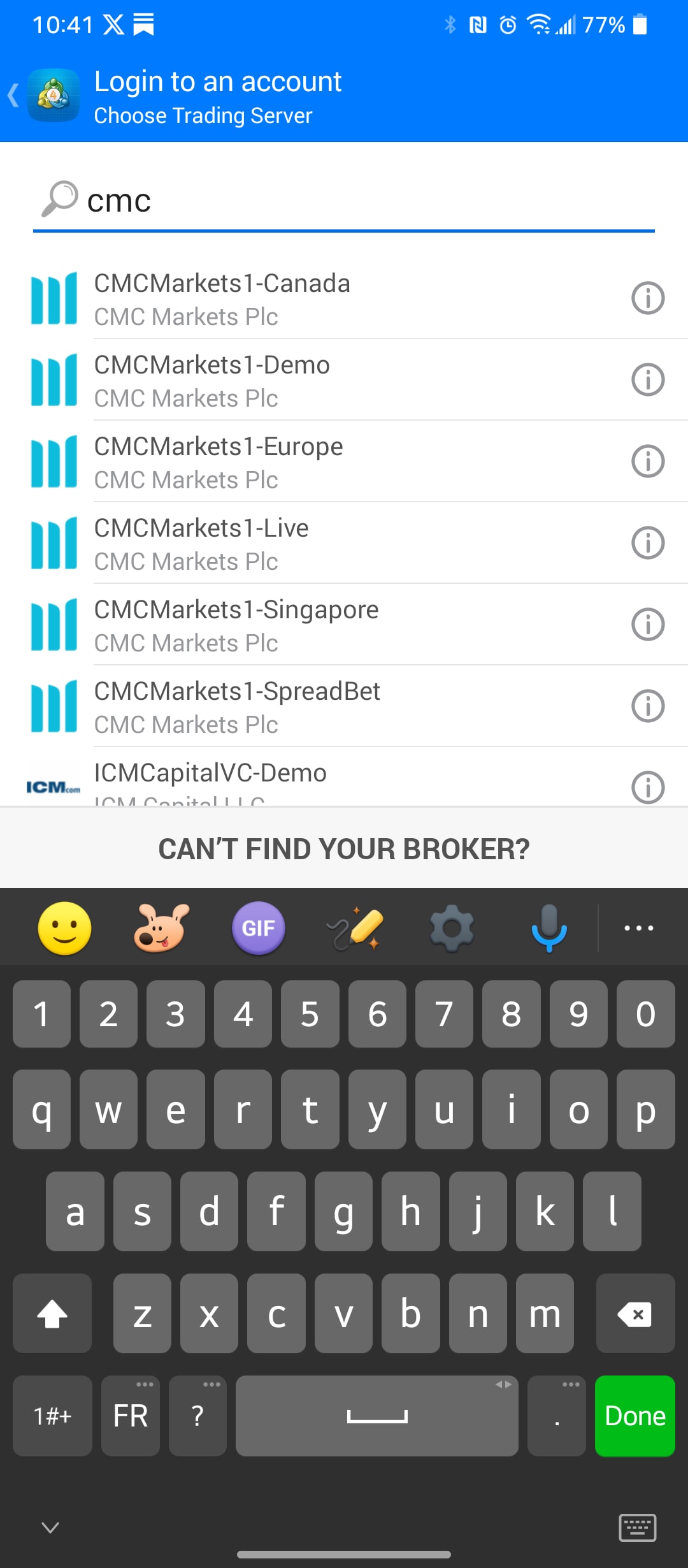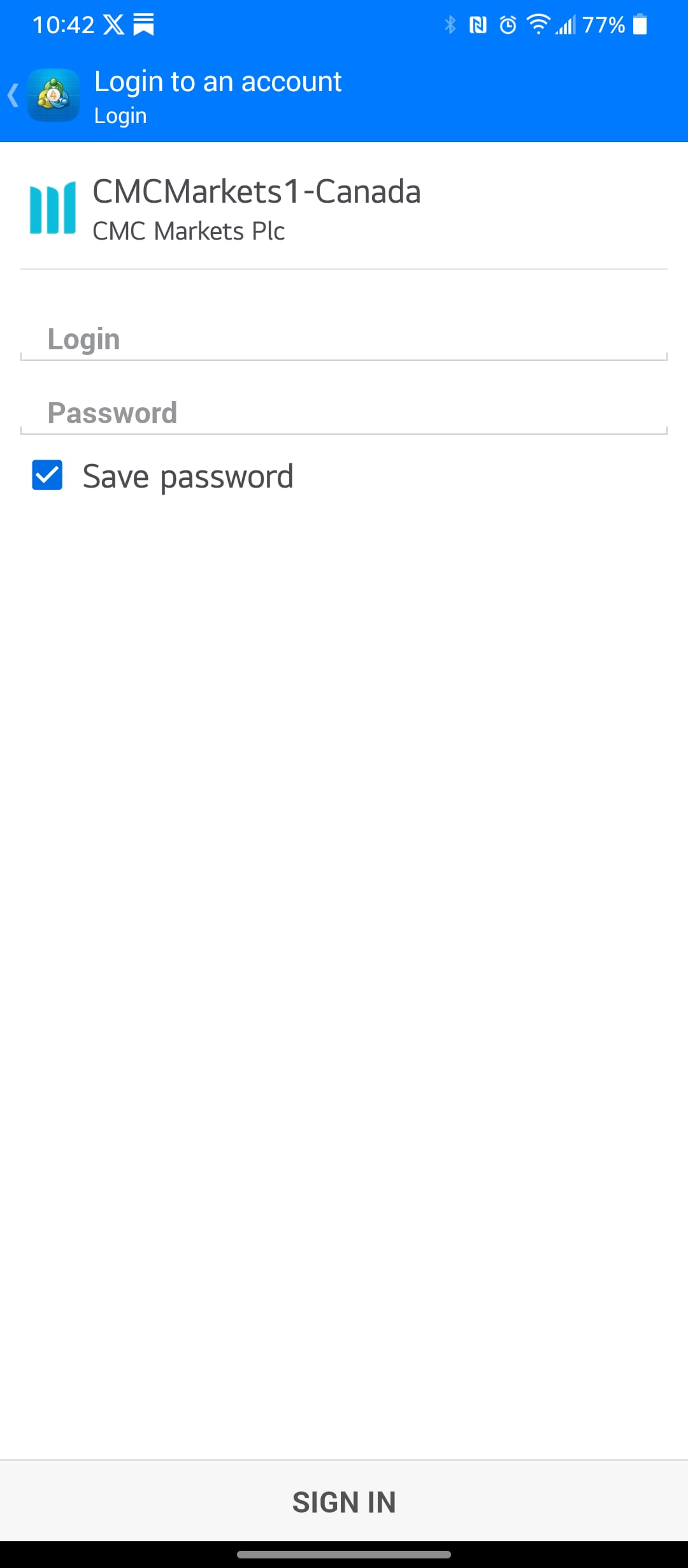X
Choose your trading platfom

Web-Based Platform (NGEN)
Our Next Generation trading platform combines institutional-grade features and security, with lightning-fast execution and best-in-class insight and analysis.
Trade contracts for difference (CFDs) on over 12,000+ products including FX Pairs, Indices, Commodities, Shares and Treasuries.
CFD account
MetaTrader 4 Platform (MT4)
Competitive spreads on 200+ instruments including FX pairs, indices and commodities
Fast, automated execution, with tier-one market liquidity
Advanced charting tools, EA's and algorithmic trading
MT4 account